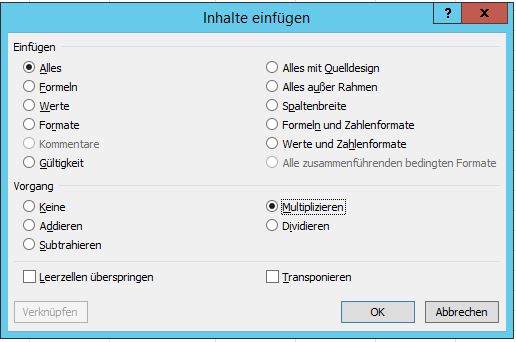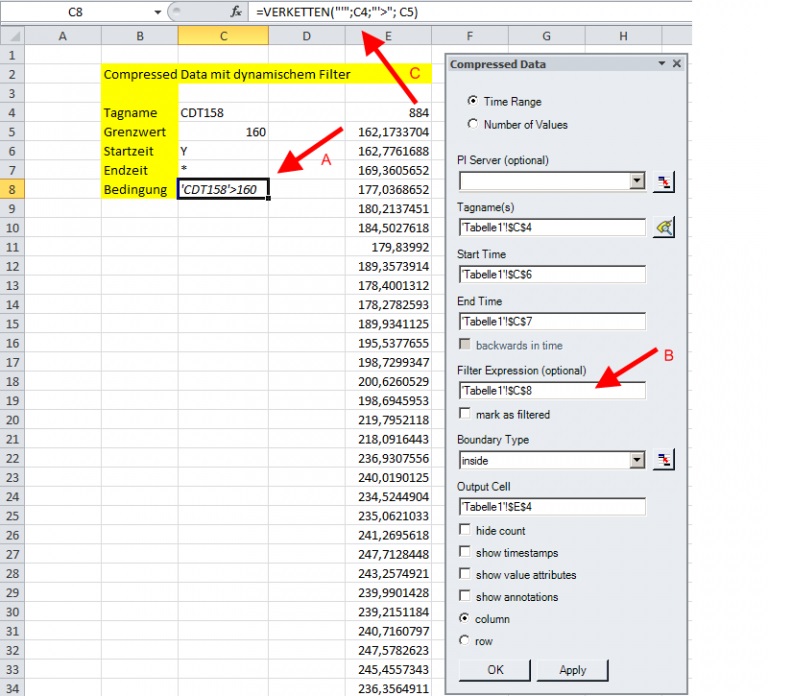In DataLink lassen sich an verschiedenen Stellen Expressions (Ausdrücke) zum Beispiel als Filterbdingung verwenden. Dies ist kein Problem, so lange Sie eine Bedingung in der Form ’sinusoid‘>70 verwenden. Möchten Sie jedoch Cell References (Zellbezüge) nutzen, so geht dies nur über einen Trick, denn $C$4>$C$5 funktioniert nicht.
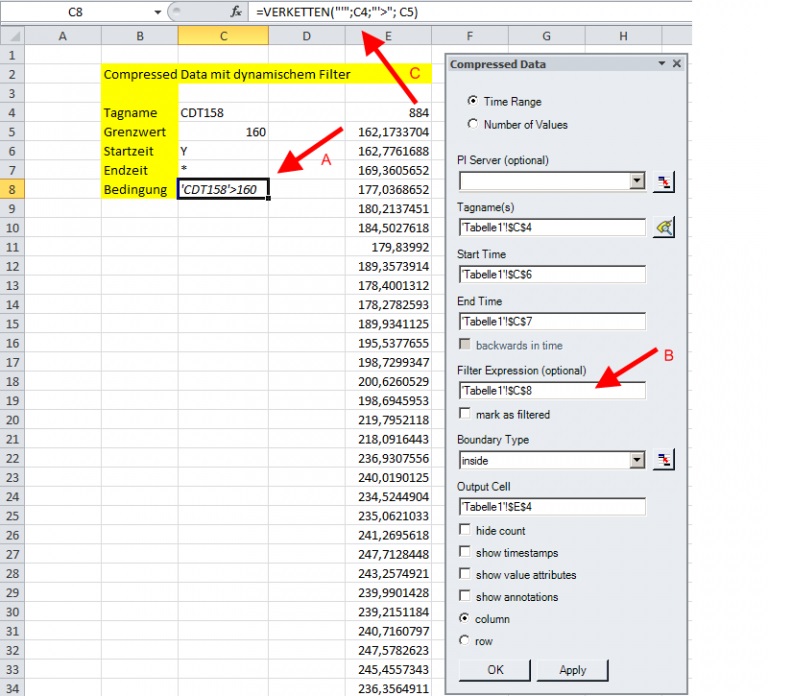
In dem vorstehenden Beispiel steht der Tagname in der Zelle C4, der Grenzwert in der Zelle C5 und die Filterbedingung soll in der Zelle C8 (A) stehen.
Der Tagname ist ein Wert. PI erwartet Tagnamen in Formeln, eingerahmt in Hochkommata. Der Grenzwert in C5 ist eine Zahl. Der Vergleichsoperator „>“ ist ein Zeichen.
Hier müssen Sie die Bedingung (B) also zuächst mit Hilfe der Verketten-Funktion (C) zusammenbauen.
Führende Hochkommata werden von Excel geschluckt und als Formatierungszeichen für Strings genutzt. Daher muss ein zusätzliches Hochkomma als Zeichenkette vorangestellt werden. Dies geschieht durch Einfügen von „Gänsefüßchen“Hochkomma“Gänsefüßchen“, wenn man es so ausdrücken will ;-).
Dann folgt ein Semikolon, welches die Zeichenketten voneinander trennt. Es folgt der Inhalt von Zelle C4.
Nun muss der Tagname noch mit einem Hochkomma abgeschlossen werden. Dazu folgt nun „Gänsefüßchen“Hochkomma >“Gänsefüßchen“.
Anschließend folgt ein Semikolon, welches die Zeichenketten voneinander trennt, und dann der Inhalt der Zelle C5.
Den Gedanken kann man noch weiter spinnen. So könnte man den Vergleichsoperator über eine Auswahlbox auswählen und wäre dann in der Lage größer, kleiner, größer als, kleiner als, gleich etc. flexibel zu nutzen.